고정 헤더 영역
상세 컨텐츠
본문
Choose Imperial or Metric symbolsThe electrical symbols come in two versions - Imperial and Standard version. In the menu this is shown as ” Y32.2 (Imp)” and the Metric version as ” Y32.2 (Met)”. In the video above we are using the ASNI Y32.2 Symbol LibraryIf you are using Standard sized drawing sheets, use the (Imp) version and if using Metric sized drawing sheets, use the (Met) version. Selecting the wrong library will result in 'mini sized' electrical symbols if (Imp) symbols are used on Metric sized sheets. On the other hand if (Met) symbols are used on Imperial sized sheets, then they will appear oversized. Decide scale and insert drawing sheetHaving decided which symbol library to use, there are now two options. The first one is to import or develop your own drawing sheet, in which case, right click on the appropriate Menubar heading and from the dropdown menu, right click on “Parameters”.
This will set the correct Snap value and other parameters.The second option is to go to the bottom of the dropdown menu and select the required drawing sheet size and hit ‘Enter’. The displayed sheet is now displayed and is pre-set with the correct parameters. Check and adjust your drawing settingsSince the majority of schematic diagrams have connecting lines that run vertically or horizontally, it helps to put “Ortho mode” on. This can be toggled “On” or “Off” by hitting the “F8” key. In addition check if Snap settings are set correctly to either a 1/4' or 1/2' as this will help align the electrical schematic as well.Additionally check the OSNAP settings in AutoCAD are toggled on.
Next, draw the electrical circuitryNow, to draw the circuit, lets try a simple Electric Motor Stop/Start circuit. From the drop-down menu, left-click on ‘Relays’. An Image Menu will appear. Most of these image menus have a descriptive box at the side of the menu. Double left-click on the relay coil of your choice and the menu will disappear, leaving the coil symbol attached to the mouse pointer.
Drag the symbol towards the bottom center of the drawing sheet and double-left-click to transfer the symbol from the mouse pointer to the drawing.You may notice that the first click of the double click, fixes the symbol to the drawing and it now waits for the symbol to be rotated. If the Ortho mode is on (F8), the symbol can be rotated in 90 degree increments. Having rotated the symbol to its desired orientation, left click a second time and the symbol is now anchored into the drawing. Then add the pushbuttonsOpen the relay image menu again, and select a normally open contact. Drag it into the drawing area and position and rotate it about 1 inch or so above and 1/2 an inch to the right of the relay coil.From the drop down menu, click on Switches/Pushbuttons, then Operators/PB’s. From the image menu, select the normally open pushbutton and position it directly above the relay coil and level with the normally open contact. Rotate it before the second click.Go back to the image menu and this time select a normally closed pushbutton and position and rotate it about 1/2 an inch above the normally open pushbutton. Lastly, add the interconnectionsFrom the drop down menu, go to ‘Choose Linetypes’ and select ‘Continuous’Before drawing the lines, it is helpful to type ‘OSnap’ and hit ‘Enter’.Then under Object Snap Tracking, select ‘Insertion’.
This will ensure that the ends of the lines will attach themselves to the correct part of each circuit component.Draw two horizontal lines, above and below the previously inserted components. The upper line is the Live feed and the lower line the Neutral feed.Complete the interconnections between the feeds and the components.The above exercise should give you an idea as to how to create a simple electrical circuit layout using our. We'll help you find the exact solution you need, and we'll follow-up with insight and support that saves you time and money.In the world of CAD add-ons, it's often hard to figure out the best solution for your unique needs. Leave it to us.
We've been in the business for more than 25 years, so we know every product out there. We do the research for you, so you don't have to wade through all the sites, reviews, and conflicting opinions.We make the decision simple, then we follow-up with exceptional service.
Electrical Schematic Symbols Autocad
We've been doing it for more than 25 years here in Bend, Oregon. We've got it down.Give us a call or.877-933-3929 8-5 PST M-FWe look forward to talking with you about your CAD needs.
I’m pleased to offer a great set of tools for AutoCAD Electrical symbol building – for free! These tools are designed with substation designers in mind, allowing them to create large-scale symbols (think SEL relay wiring diagram symbols) with ease and efficiency. Here’s a brief glimpse of what’s included. IAN – This tool allows users to automatically increment attribute names, so that TERM01 becomes TERM02 with just a single click!
IAV – Similar to IAN, except that instead of incrementing attribute names, this tool increments attribute values. CHADIR – This tool lets users quickly and painlessly change the direction of attributes like X1TERM01. That means you can change X1TERM01 to X4TERM01 with just a click! REORDERATTDEF – In the Enhanced Attribute Editor inside of AutoCAD Electrical, attributes appear in the order in which they were placed on the symbol drawing.
But with this tool, attributes are reordered so that they appear in a logical and functional order. AGAP – This tool creates a user-defined gap between attributes, making symbols look clean and professional. Full documentation is included with the download. Just click on the link to download the.zip file, and then extract it in a convenient location on your local drive. Open any AutoCAD Electrical drawing, and the file holtdesign.fas to the Startup Suite by using the command APPLOAD. Now the file will automatically load with every new drawing you open.
We’re confident that you’re going to love these tools, and that they will make symbol building so much more fun and efficient! Note (11-28-18): The design tools have been updated to correct an issue with the AGAP tool requiring the user to be running the SDS toolkit in AutoCAD Electrical. October 9, 2018.
Autocad Electrical Symbol Library Download
By andrew. Drafting substation projects is often tedious work because there are so many things that have to be done over and over again. Small, mundane tasks need to be repeated countless times in order for your intelligent substation project to work properly. Fortunately, Holt Design Co. Has created some custom LISP tools to make some of these processes much quicker. Two things that you just can’t get around are adding wire numbers and marking external terminal connections. Normally this would involve clicking on each wire that you want to number, adding your custom text, and repeating ad infinitum.
Then you have to go back and check the I/E connections of each terminal. This process can be extremely tedious, not to mention mind-numbing. In order to make this process more bearable for one of our clients, we have created two custom LISP tools to blast through these processes. We’re able to use these tools because this client has done something really smart with their template: They created a separate layer for all of their external wires. An external wire begins at a terminal point on one location (say, LOC code = R1) and ends at a point on another location (say, LOC code = R2). The terminal connection points at either end of these wires need to be marked with an E, for external, so that they will annotate on the appropriate side in the wiring diagram. Putting these wires on a separate layer allows the designer to know, at a glance, that this wire needs a cable marker and a wire number, and that the terminals on either end are external.
This kind of visual cue is, in our opinion, a great way to design a substation project. The first of our custom LISP tools allow our client to simply click on a wire and swap it to the external wiring layer, as well as automatically mark the connected terminal points as external. Once the designer has inserted and labelled cable markers on these wires, the second tool allows him or her to pick on a wire and automatically sets the wire number based on the cable marker and conductor color. Take a look at the video above to see these custom LISP tools in action. October 2, 2017.
By andrew. One common situation in substation designs is connecting multiple wires with different wire numbers to the same terminal. The design calls for the wire number to break as it passes through the terminal point, even though the drawing might not show all of this information. AutoCAD® Electrical allows you to connect multiple wires with different wire numbers to the same terminal. The trick is using the correct terminal symbol. It’s important to know how AutoCAD® Electrical handles schematic symbol block names. You can read all the details about schematic symbols here, but when it comes to terminal symbols, this is what you need to know.
The first two characters in the file name must be either HT (for horizontal terminals) or VT (for vertical terminals). The third character is the one that determines what kind of terminal it is. To create a terminal that does not break the wire number, use a ‘0’ in that third position. But if you need a terminal that does break the wire number, the third character should be a ‘1’. So a square terminal block that breaks the wire number might have a name of HT10SQUARE.dwg, VT1001SQ.dwg, or whatever fits your needs.
This seems like basic information, but if you don’t know about the schematic symbol naming convention, you won’t know how to wire up these terminals. Before I had this information, I spent a couple very frustrating hours naming and renaming wires, only to have my entire wire network get all screwed up!
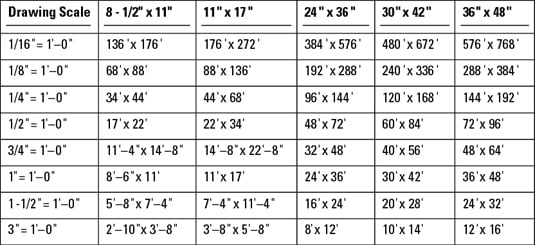
The simplest solution, of course, was to swap an HT1. symbol in for the HT0.
symbol that was already on the drawing. This little tip has been a game changer in my design philosophy. One of my clients only wants “external” wires to have wire numbers. This means that every wire that changes LOC (location) code from one end to the other needs to be numbered. When this is drafted, however, the wire most likely runs from something like a protection relay in location 1, passes through two terminals (one in location 1 and the other in location 2), and ends up in something like a control relay in location 2. When drawn, this looks like a single wire segment with two terminals on it.
However, if the two terminals are wire-breaking terminals, the segment between them can be assigned a wire number, and the two segments on either side will remain. October 2, 2017. By andrew.
One of the most common questions we get about using AutoCAD® Electrical symbols is what to do with the INST attribute. It seems important, and you would think that it ought to carry a value of some kind. But that’s not always the case. In fact, you will most likely never need to use the INST attribute in any of your projects.
Let me explain. Just like the LOC attribute stands for LOCATION, the INST attribute stands for INSTALLATION. The installation code is the next layer of component identification above location. For example, if you have a protection relay R1 in location PNL2 in installation N, the software would identify that component as N+PNL2+R1. (The image on the left shows where this option is activated in the Project Properties menu.
It is highly recommended that this option is always on for all of your projects.) As far as AutoCAD Electrical is concerned, the name of your component is a concatenation of three attributes: INST + LOC + TAG. So it might seem like a good idea to assign a value for the INST attribute in all of your drawings, right? Probably not. The installation code is only meant to be used on large substation projects with multiple installations of (essentially) the same system. If your project has two or more control houses (for example, a north side and a south side), then you probably need to set the INST code.
Otherwise, it’s perfectly acceptable to leave it blank. There’s no need to add another layer of complexity to an already complex project. Using unnecessary installation codes can cause confusion for the designer and the software. The LOC and TAG attributes are all that are needed to identify the components in any project for most users. Adding another layer of identification only creates the possibility for more errors. As always, it’s better to keep things simple. Unless your project has multiple control houses, ignore the INST attribute.
But if your project does require multiple, identical design copies, we recommend using a sensible code. How is each identical design copy labelled? Consider using that to come up with a short, unique INST code for each design copy. September 27, 2017.
By andrew.




